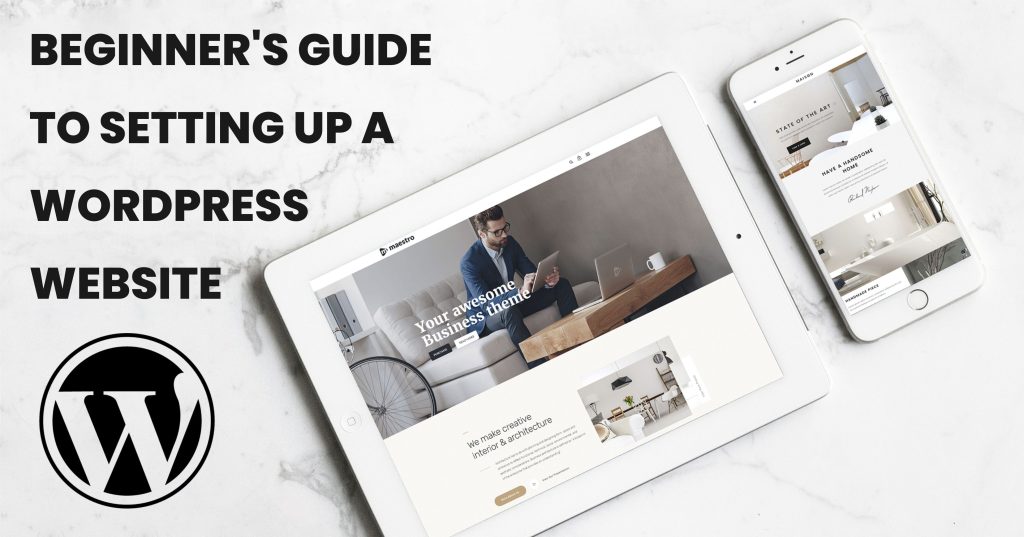
Starting a website can seem like a daunting task, especially if you’re new to the process. WordPress is one of the most popular platforms for building websites, thanks to its user-friendly interface and flexibility. This guide will walk you through the steps to set up your own WordPress website from scratch.
Step 1: Choose Your Domain Name and Hosting Provider
Domain Name: Your domain name is your website’s address on the internet (e.g., www.yourwebsite.com). Choose a name that reflects your brand or the purpose of your site. Keep it short, memorable, and easy to spell.
Hosting Provider: A hosting provider stores your website’s files and makes them accessible on the internet. There are many hosting providers to choose from, including Bluehost, SiteGround, and WP Engine. Look for a provider that offers reliable service, good customer support, and features tailored for WordPress.
Step 2: Install WordPress
Most hosting providers offer easy, one-click installations for WordPress. Here’s how to do it:
- Log in to your hosting account.
- Locate the control panel (often called cPanel).
- Find the WordPress icon and click on it.
- Follow the prompts to install WordPress on your domain.
Once the installation is complete, you’ll receive an email with your login details.
Step 3: Log In to Your WordPress Dashboard
Access your WordPress dashboard by going to www.yourwebsite.com/wp-admin. Use the username and password you received after installation. This dashboard is where you’ll manage your website, including adding content, customizing the design, and installing plugins.
Step 4: Choose and Install a Theme
A WordPress theme determines the look and feel of your site. WordPress offers thousands of free and premium themes to choose from. To install a theme:
- In your dashboard, go to Appearance > Themes.
- Click “Add New” to browse available themes.
- Use the search bar or filter options to find a theme that suits your needs.
- Click “Install” and then “Activate” to apply the theme to your site.
Step 5: Customize Your Website
After activating your theme, you can customize it to fit your brand. Go to Appearance > Customize to access the customization options. Here, you can:
- Change the site title and tagline.
- Upload a logo.
- Adjust colors and fonts.
- Set up the homepage layout.
- Add widgets to sidebars and footers.
Step 6: Install Essential Plugins
Plugins extend the functionality of your WordPress site. Here are some essential plugins to get you started:
- Yoast SEO: Helps optimize your site for search engines.
- Akismet: Protects your site from spam comments.
- Jetpack: Provides security, performance, and site management tools.
- Contact Form 7: Allows you to create and manage contact forms.
- WooCommerce: Adds e-commerce functionality to your site.
To install plugins:
- Go to Plugins > Add New in your dashboard.
- Use the search bar to find the plugins you need.
- Click “Install Now” and then “Activate” to enable the plugin.
Step 7: Create Essential Pages
Every website should have a few essential pages:
- Home: The main landing page that visitors see first.
- About: Information about you or your business.
- Contact: A page with your contact details and a form for visitors to reach you.
- Blog: A section for your blog posts (if you plan to have a blog).
To create a page:
- Go to Pages > Add New.
- Enter a title and content for the page.
- Click “Publish” to make the page live.
Step 8: Set Up Navigation Menus
Create navigation menus to help visitors find their way around your site. To set up a menu:
- Go to Appearance > Menus.
- Click “Create a New Menu” and give it a name.
- Add pages, posts, and custom links to the menu.
- Arrange the items in the desired order.
- Assign the menu to a location (e.g., primary menu, footer menu) and click “Save Menu.”
Step 9: Configure Your Settings
Adjust your site’s settings to match your preferences. Go to Settings in your dashboard to configure:
- General: Site title, tagline, URL, and timezone.
- Reading: Your homepage display options (static page or latest posts).
- Discussion: Comment settings.
- Permalinks: URL structure for your posts and pages (choose a SEO-friendly option like “Post name”).
Step 10: Launch Your Website
After completing these steps, your WordPress website is ready to launch! Go through your site to ensure everything looks and works as expected. Share your new website with friends, family, and on social media to start driving traffic.
Congratulations on setting up your WordPress website! As you grow and develop your site, continue to explore the vast array of themes, plugins, and customization options available to make it truly unique.




